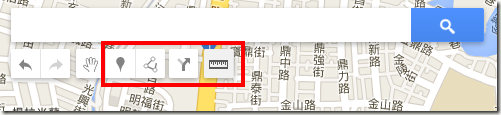Google Map 多點路線規劃
在 Google Map 上可以輸入目的地的地名或地址,搜尋後標示地標,並做兩點間的路線規劃。有些時候想規劃多個地點路線時,如:旅遊景點、客戶拜訪,如上述逐一標點有點耗時。
Google Map 另有提供上傳 Excel 檔案做為個人地圖的資料,將事先準備好的 Excel 檔案上傳,隨即建立好地圖標點,再手動進行路線規劃。
點擊 [建立新地圖]

點擊 [匯入]

指定編輯的 Excel 檔案,建議至少有名稱與地址兩個欄位,下圖是將上傳的 Excel 檔案

指定 Excel 中那個欄位做為搜尋地標依據

指定 Excel 中那個欄位做為地標的名稱
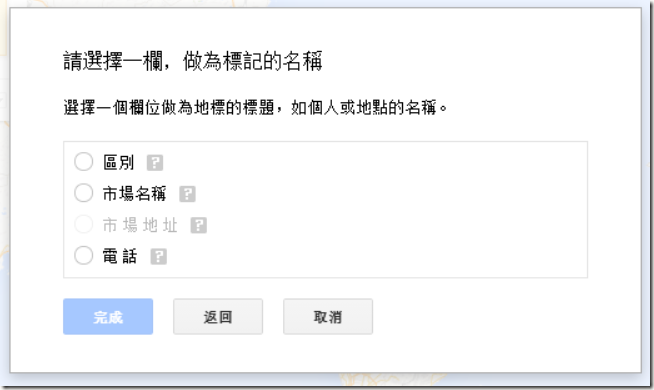
完成後如下圖

若要修改資料,可以點及左上角區域內 [資料]

若匯入的資料無法搜尋,可以直接修改資料內容

建議先將資料調整好,如下圖沒有紅色醒目的資料列
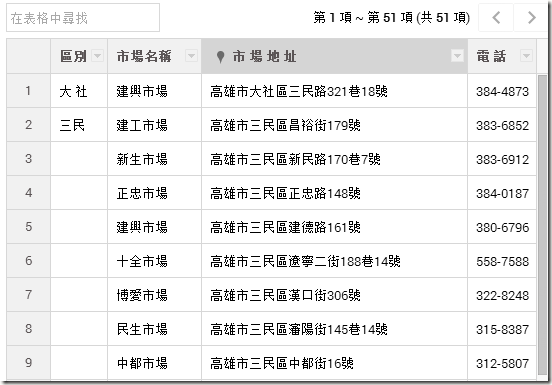
若有多個名稱,可以調整地標顯示對應的欄位
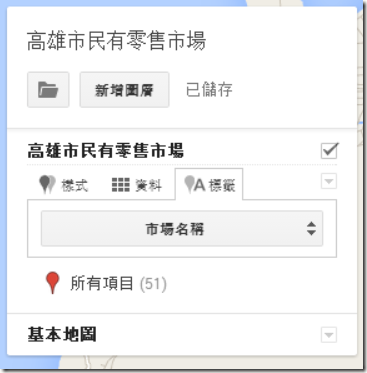
設定好,地圖上地標會顯示名稱
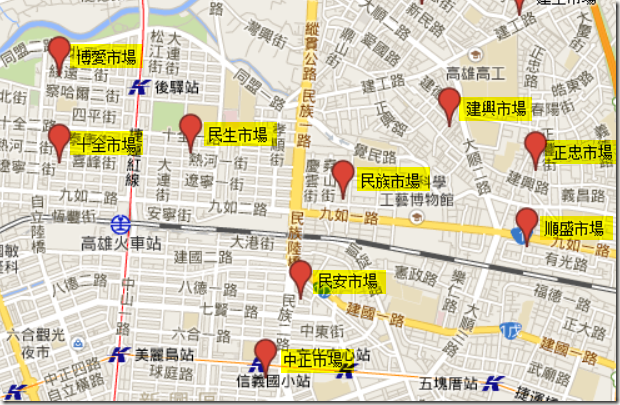
選定號地標後,點擊 [新增路線]
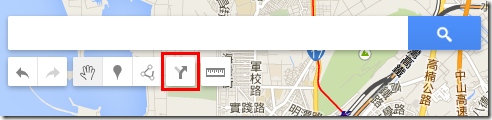
即可完成下圖的路線規劃圖

目前一條路線最多十個地標。
還有其他不錯的功能:標線、量測距離
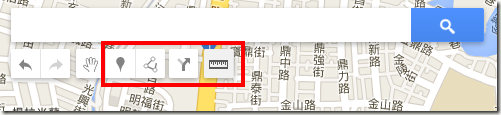
Google Map 另有提供上傳 Excel 檔案做為個人地圖的資料,將事先準備好的 Excel 檔案上傳,隨即建立好地圖標點,再手動進行路線規劃。
建立新地圖
以桌面瀏覽器進入 https://mapsengine.google.com/map/home?authuser=0&hl=zh-TW點擊 [建立新地圖]

點擊 [匯入]

指定編輯的 Excel 檔案,建議至少有名稱與地址兩個欄位,下圖是將上傳的 Excel 檔案

指定 Excel 中那個欄位做為搜尋地標依據

指定 Excel 中那個欄位做為地標的名稱
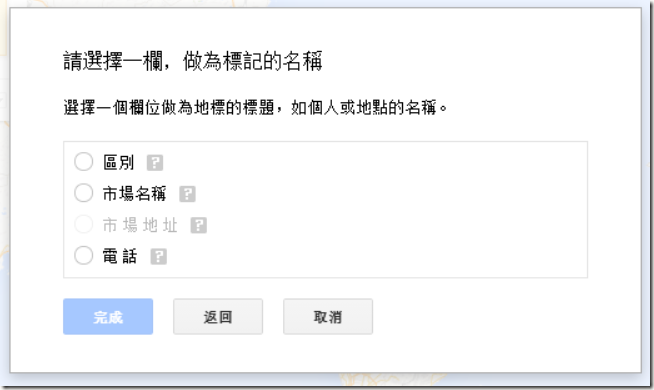
完成後如下圖

若要修改資料,可以點及左上角區域內 [資料]

若匯入的資料無法搜尋,可以直接修改資料內容

建議先將資料調整好,如下圖沒有紅色醒目的資料列
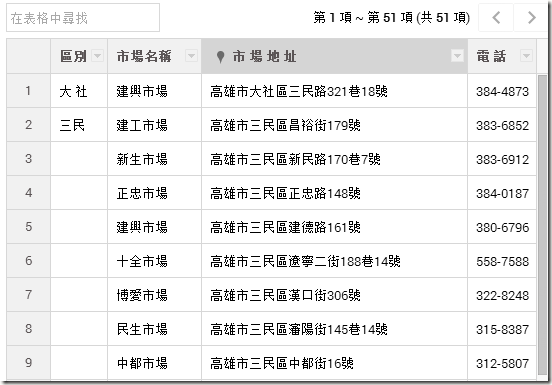
若有多個名稱,可以調整地標顯示對應的欄位
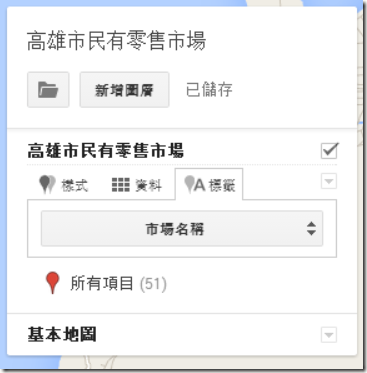
設定好,地圖上地標會顯示名稱
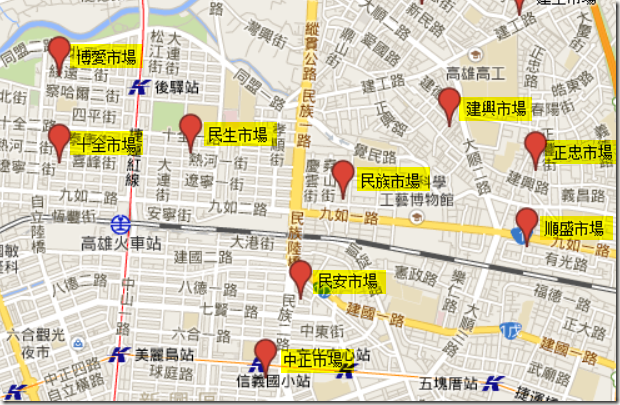
多點路線規劃
先按下 [Ctrl] 鍵不放,以滑鼠依序點選地標,地標上會顯示一個白色圓圈。選定號地標後,點擊 [新增路線]
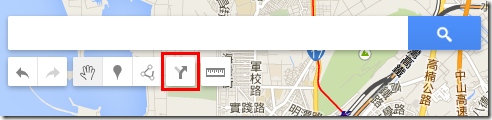
即可完成下圖的路線規劃圖

目前一條路線最多十個地標。
還有其他不錯的功能:標線、量測距離